vol3 完全放置FX資産運用で毎月8万円
このFX自動売買ツールを設定後、1ヶ月完全放置した結果
元手6万円が20万円になりました
before
2020/7/22
元手6万円
初回入金ボーナス2万円
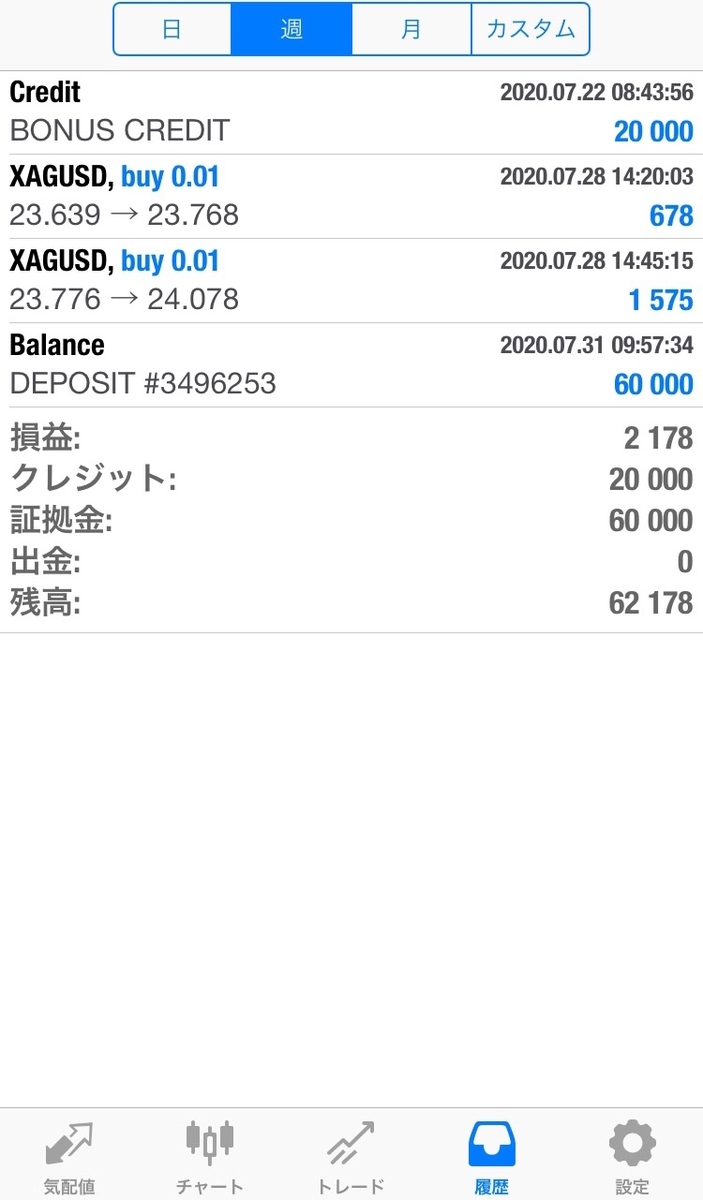
after
2020/8/21
元手6万円 ⇒ 利益14万
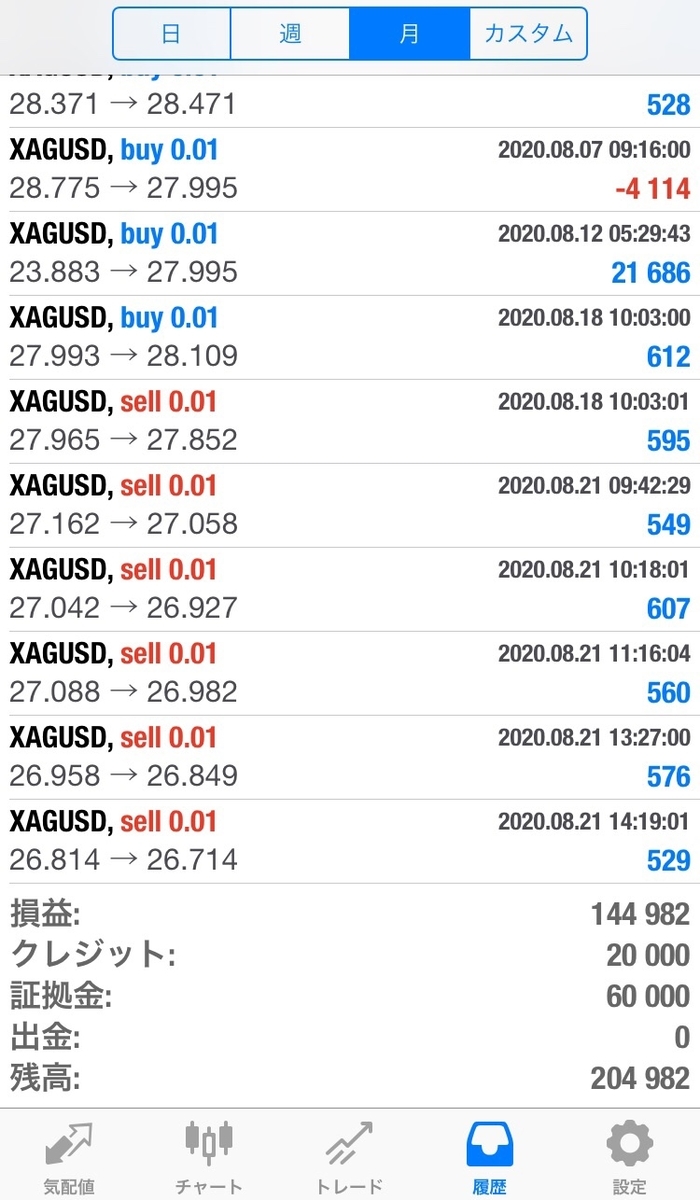
過去の失敗談
月利20%超えだから稼げるよの謳い文句通り
20以上ものあらゆるFX自動売買ツールを実践したが
資金を溶かすツールや
月利が20%とは程遠いツール
経済指標があるたびにオンオフをするツール
経済指標で大きな損失をだすツール
全くポジションを取らずほぼ動かないツール
全く利益が安定しないツールなど
全く稼げなかった
しかしこれは
ありとあらゆる自動売買ツールを試した中でも
上記のように1か月で資金が3倍以上となったうえに
月利平均でも40%
トレンドにも対応しているため
経済指標でもオンオフをする必要がなく
完全放置で安定的に稼いでくれる
FX自動売買最強ツールなのです
しかも
初期費用なしでxmの初回入金ボーナス2万円ではじめられる
つまり実質無料ではじめられ
実践した有料・無料ツールの中で
最も利益が安定的に出続けている
夢のような最強ツールなのでおススメです
なぜこのFX資産運用最強ツールがおススメなのか
①FXを知らない初心者でもすぐにできる
②仕事に行ってる間でも稼働し続けるので時間がなくてもできる
③身体や時間の拘束を受けることなく資産運用できる
④月利平均40%、最高月利230% 最強EAです
⑤初期設定さえすれば誰でも稼げます
⑥トレンドに対応しているので経済指標があるたび
オンオフする必要がないから完全放置できる
⑦初期設定以後は入出金だけなのでかんたんに稼げます
⑧設定したらすぐに稼げます
⑨最強EAが無料で使える
⑩永久的に使える
なぜ無料なのか
①運用することで証券会社から取引量に応じた報酬があるから
②初心者でもかんたんにできることでより多くの方ができるから
③より多くの方ができることで広く普及できるから
④運用資金に10万円、ツールに何十万となると初心者には抵抗があるから
⑤このツールの性能がいかに良いかを実感してもらい長く続けてもらいたいから
銀行に預けていても月利は0.002%
しかしこのツールに資産運用を任せていた場合の私の平均月利は40%
この差は大きいです
このツールを無料で手に入れたい方
FXは全くの素人だけどやってみたい方
これから資産運用を考えている方
株やバイナリー、FXは損しそうで不安な方
このまま貯金するか投資するかで迷っている方
副業で稼ぎたい方
今まで自動売買ツールで失敗してきた方
副業に時間をとれない方
完全放置で安定して稼ぎたい方
かなりのオススメです
fxsystem申請フォーム
PCがない、運用資金がない・・・
そんな方はこちらで運用資金をもらいましょう
vol1
紹介なしで毎月20万もらえる
完全放置FX資産運用最強ツール導入手順まとめ
1 xm口座開設
https://clicks.pipaffiliates.com/c?c=558433&l=ja&p=1
2 bitwallet口座開設
3 申請フォームに登録
4 xm口座番号を紹介者に報告
5 紹介者からサポート専用グループ招待URLをうけとる
6 サポートから認証キーを受け取る
7 EAをダウンロード
8 EA設定
9 MT4アプリをダウンロード
10 MT4アプリ設定
11 bitwalletに入金
12 bitwalletからxmに入金
13 完了
EA導入マニュアル
①MT4採用の証券会社に口座開設を行う
②VPS契約を行う
③EAの導入を行う
基本的にこの3つの流れで進んでいきます。
では、早速始めていきましょう。
VPSの契約はPCをずっと稼働し続ければ必須ではありませんが、PCでのトラブルを避けるため、VPSの稼働をお願いしています。
①MT4採用の証券会社の口座開設を行う。
特に口座の希望がなければMT4を採用しているXMTradingでの口座開設を推奨しています。
今回は、XMの口座開設方法をご案内いたします。
まず、リンクを飛ぶとこのような画面になると思います。
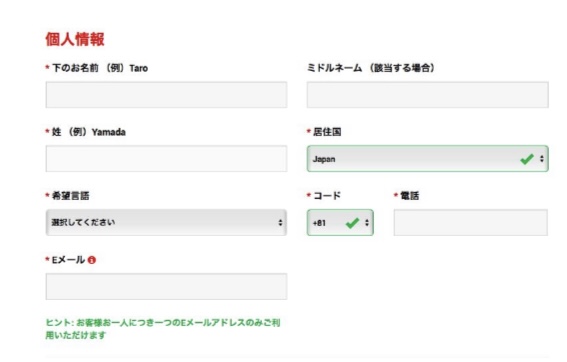
高橋 和樹さんの場合
下のお名前⇨Takahashi
姓⇨Kazuki
ミドルネーム→入力不要
移住国 →(例) Japan
希望言語 →(例)日本語
電話→ 『コード』は日本在住の方は +81を選択
電話はご自身の電話番号を入力
Eメール→今後このメールに口座開設に必要な情報も送られてきますので、間違いのないように入力してください。
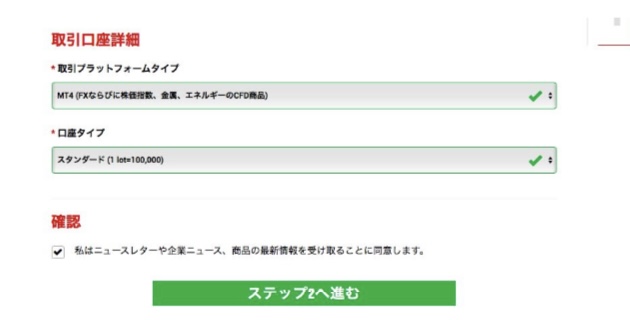
次に取引口座詳細の登録フォームです。
取引プラットフォームタイプ→MT4
口座タイプ⇨スタンダード口座
確認にチェックをします。
※EAはMT4限定でさらにスタンダード口座でしか稼働しませんので、ご注意ください。
続いて個人情報です。
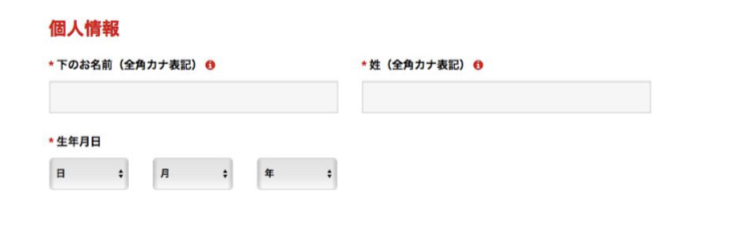
こちらだけ全てカタカナで入力します。高橋 和樹さんの場合は
下のお名前→カズキ
姓→タカハシ
と全角で入力します。
生年月日→ご自身の生年月日を選択してください。
次に『住所詳細』ですがアルファベットで入力します。住所の書き方に不安がある方は、
『君に届け!』という変換サービスがありますのでご利用下さい。
『君に届け!』⇨
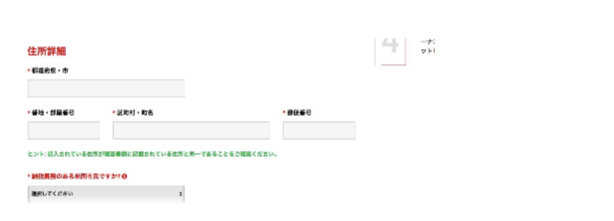
今回は東京都千代田区永田町21-1ハウス101号室 という例で行います。
都道府県・市→ Chiyoda-ku,Tokyo
区町村・町名→ Nagatatyo
番地・マンション/アパート部屋番号→ #101,hause,21-1
郵便番号→1000014 (ハイフン不要)
納税義務のある米国市民ですか?→ (例)いいえ
続いて取引口座詳細です。

口座の基本通貨→(例)JPY
レバレッジ⇨(例)888倍こちらは口座開設した後でも変更可能です。
口座ボーナス→(例)『受け取る』ことをオススメします。
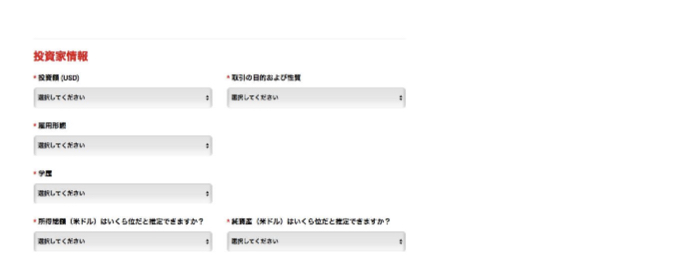
次に投資家情報ですが、ここにつきましてはアンケートのようなもので厳密な計算は不要でおおよそで問題ありません。
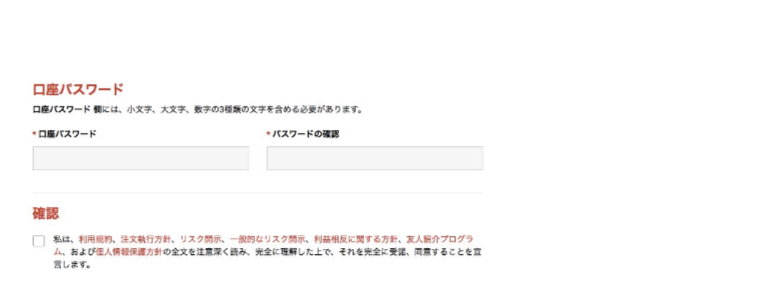
続いてパスワードです。こちらは口座にログインする際に必要になります。
パスワードは、英語の小文字、英語の大文字、数字の三種類を含む8~15文字の入力が必要です。
ログインをする際に必要な情報となりますので、必ず忘れないようにメモを取ってください。
利用規約を読んで確認を押したら、チェックを入れてそのまま口座開設を行ってください。
口座開設を行うとXMからメールが届きます。
XMからメールが届かない場合は、迷惑メールフォルダも確認してください。
迷惑メールフォルダの中にもない場合は、メールアドレスが間違っている可能性ががありますので、再度登録をし直してください。
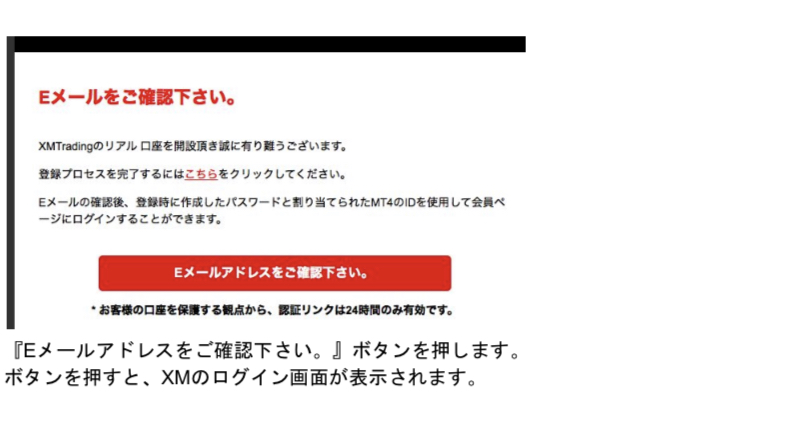
『Eメールアドレスをご確認下さい。』ボタンを押します。
ボタンを押すと、XMのログイン画面が表示されます。
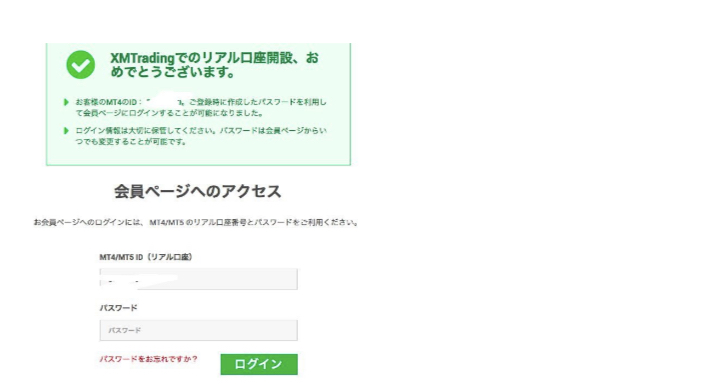
上の画像は白塗りが隠れていますが、そこにMT4のIDが記載されています。
MT4のIDと先ほど登録の際に入力したパスワードを入力することでログインができます。
次に口座の有効化の手順を書いていきます。
XMにログインすると『口座を有効化する』という黄色のボタンが出てきますので、そちらをクリックしてください。
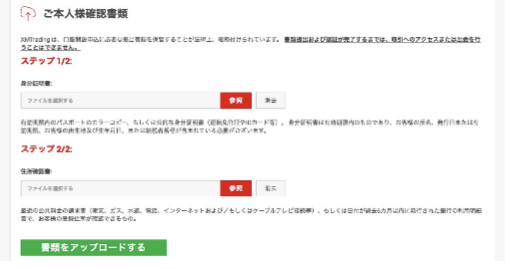
口座の有効化の書類には
『住所確認書類』と『身分証明書類』の2種類が必要です。
そちらの写真を携帯のカメラ等で撮りアップロードをして下さい。
1~3日以内に口座が有効化されます。
次に取引プラットフォームでMT4をDLしましょう。

XMのホームページに入りますと、画像のようにプラットフォームが出てきますので、クリックをしてPC対応MT4をDLしておきましょう。

DLしMT4を立ち上げると

このような画像が出てくると思います。
それぞれログインIDとパスワードを入力してください。
サーバーは口座を開設した際にメールアドレスに届きますので
そちらを確認して選択してください。
①『MT4採用の証券会社に口座開設を行う』はここまでです。
次に2番目の
②VPS契約を行う
こちらについてご案内します。
先述した通り、PCを付けっ放しで稼働できる方は
必ず契約が必要という訳ではありません。ただ、万が一に備え設定を推奨しております。
VPSとは
24時間稼働してくれるレンタルパソコンのことで、パソコンを止めたとして、EAをずっと稼働し続けることが可能です。
お申し込みはこちら
【稼働率99.99%以上】FX専用VPS | お名前.com デスクトップクラウド for MT4

このリンクを飛びますと様々なプランが用意されています。
多通貨ペアで稼働する場合は2GBをオススメします。
1通貨ペアであれば、1.5GBのプランで問題ありません。
⑴お名前.com デスクトップクラウドのお申し込み
プランを選んだら、支払い期間を選択します。

その後、初めてご利用の方は、登録するメールアドレスとパスワードを入力して『次へ』をクリックします。

するとこのような画面が出てきますので、入力後に右上にある次に進むをクリックしてください。
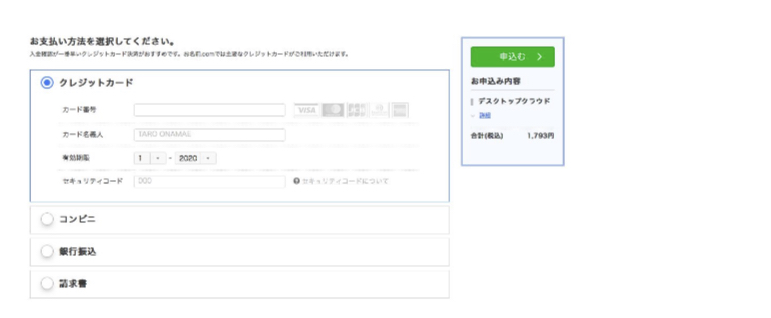
次にこちらで支払い方法を選択して申し込むをクリックしてください。
申し込み完了後に
『申し込み完了メール』と『お支払いに関するメール』が届きます。
初回の申し込みに限り、電話番号の認証が必要となります。
メールに届く認証URLをクリックして認証を行って下さい。
サービスの利用開始ですが、こちら入金確認後1~2時間程度で完了します。
メールにて案内が届きますのでそちらを確認してください。
初期設定が終わりましたら、いよいよMT4を導入していきます。
お名前.comにログインをします。メールに届くIDと最初に設定したパスワードでログインが可能です。
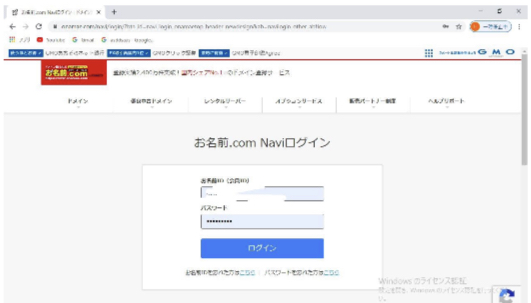
VPSの契約が済んでいると以下の画像のように『ストップクラウド』に『1件』と出てきますので、そちらをクリックしてください。その後コントロールパネルの下にログインと書いていますので、ログインして下さい。
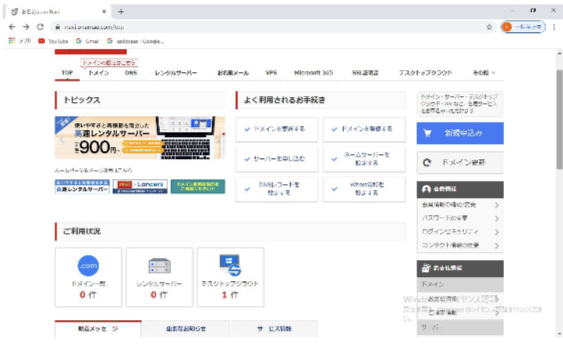

ログインをすると上のような画面になります。
この画像の下にパスワードを設定する画面がありますので、そのパスワードをメモしておきましょう。
その後『RPDファイル』のDLをしてください。
DLするとデスクトップに下記の画像のアプリケーションが出てきます。
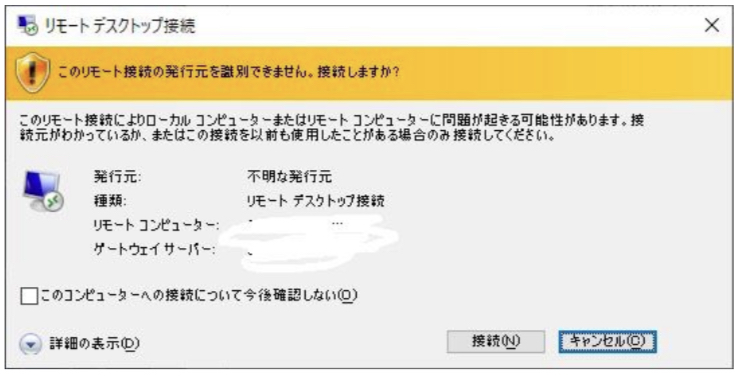
これを接続する際に先ほどのパスワードが必要となります。

このようになりましたら、完了となります。
その後MT4をコピーアンドペーストでこちらのデスクトップクラウドに移してください。
それと同時に、お渡しした自動売買(ex4ファイル)もデスクトップクラウドに移して下さい。
※ドロップアンドドラックはできませんのでご注意ください。
以上で
②VPS契約を行う
というのは終了となります。
お疲れ様でした。
最後は
③EAの導入を行う
これもそこまで難しいことではありませんので、ご安心ください。
では、実際にEAの導入を行っていきましょう。
まず、MT4を開いてログイン状態にしてください。
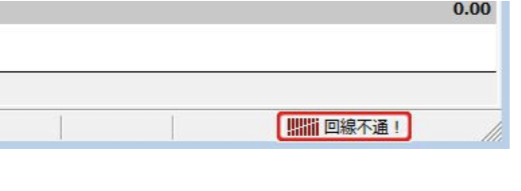
ログインができていない場合は、MT4の右下がこのようになります。
ログインID、パスワード、サーバーいずれかが間違っていますので、再度確認してください。
ログインできましたら
右上にファイル→データーフォルダ→MQL4→エキスパートアドバイザー
の順で開き
エキスパートアドバイザーの所に送りました『ex4ファイル』をドロップアンドドラックしてください。
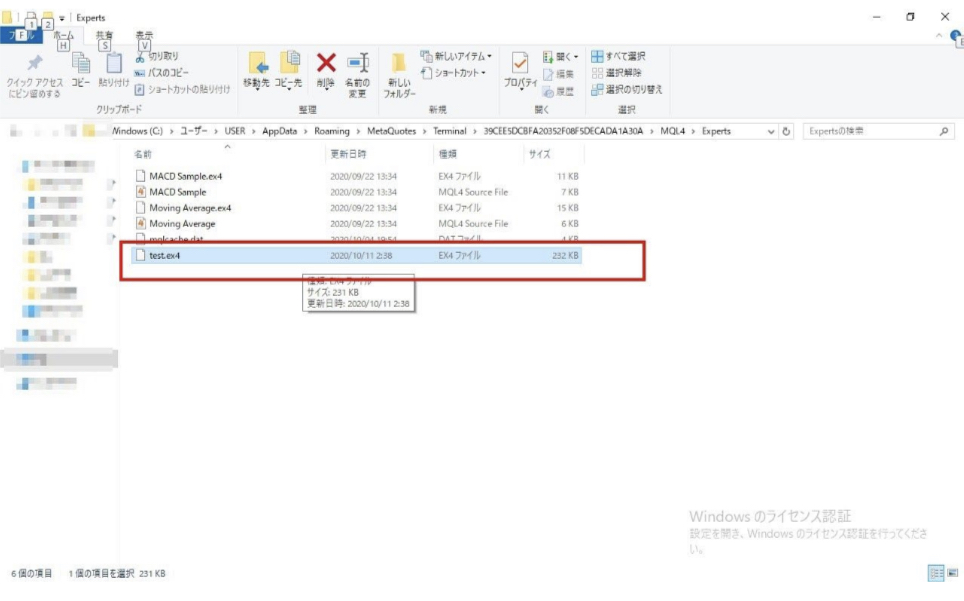
その後、一度MT4を消して再度開きなおすと
ナビゲーターのエキスパートアドバイザにEAが反映されます。
または、ナビゲーターを開き、エキスパートアドバイザーのところにカーソルを合わせて『右クリック』で更新を選択するとEAが反映されます。

EAが反映されましたら、Mt4の左上にファイル→新規チャートで通貨ペアのチャートを出します。
その後そのチャートに、エキスパートアドバイザのところから『EA』をドロップアンドドラックします。すると以下のような画面が出てきます。
まず全般のところで『自動売買を許可する』にチェックマークをつけます。
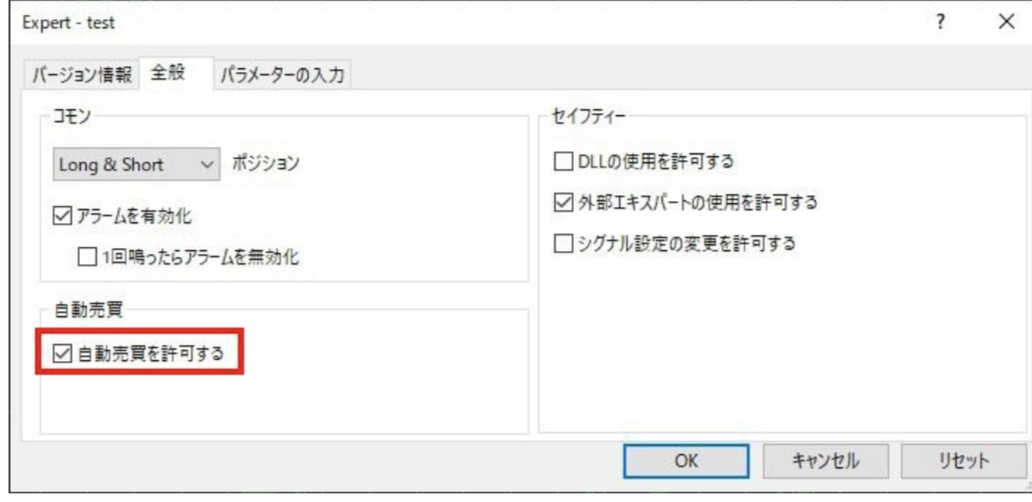
その後『パロメーターの入力』を選択します。
上から4番目にKeyとありますが、そのKeyは運営者から送りますので、その数字を入力して、OKボタンを押してください。
lotsは推奨20万あたり0.04lots
5分足
推奨通貨はEUR/USD,AUD/USD,USD/CHFです
手法は両建てでポジションを持つナンピン系です
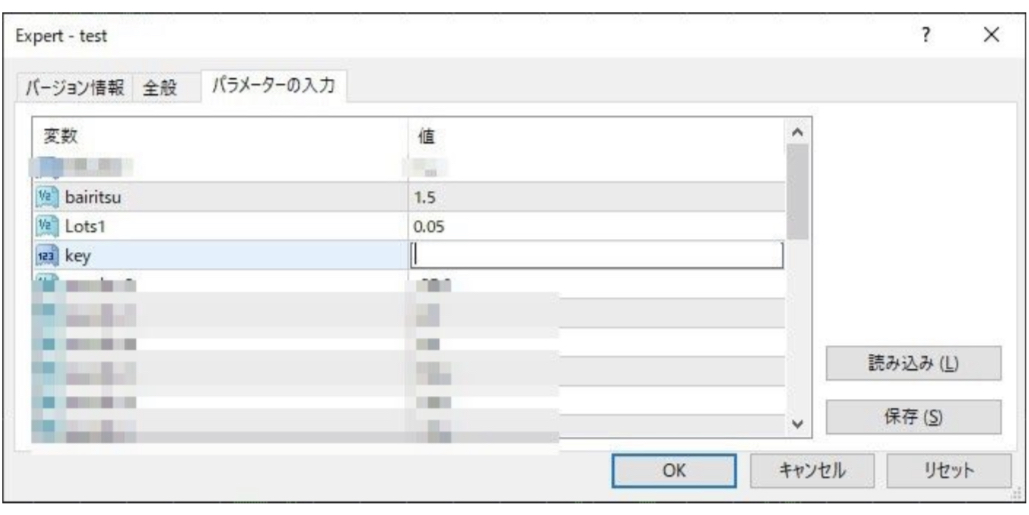
認証キーが間違っている場合は、このようにチャートの左上に『この口座は利用できません』という表記が出てきます。再度ご確認の上入力してください。

認証キーが正しく反映されていましたら、四角で囲っているところをクリックして『自動売買の設定』をONにします。
これでポジションを持ち始めます。

最後にリモートデスクトップは❎ボタンで消して頂いて構いません。
万が一EAが取引をしていない場合は、何か設定で間違っている場合がありますので、再度ご確認ください。
取引結果等はスマートフォンでも確認できますので、そちらの案内も最後にさせていただきます。
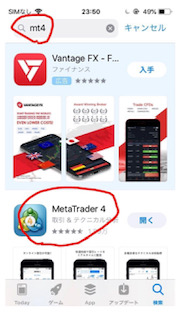
まずお使いの携帯電話『Meta Trader 4』をダウンロードします。MT4と入力すると出てきます。
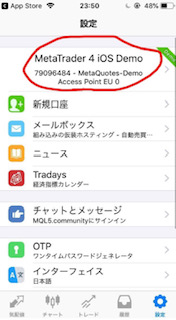
次に右下の設定にいき、一番上の部分をタップします。
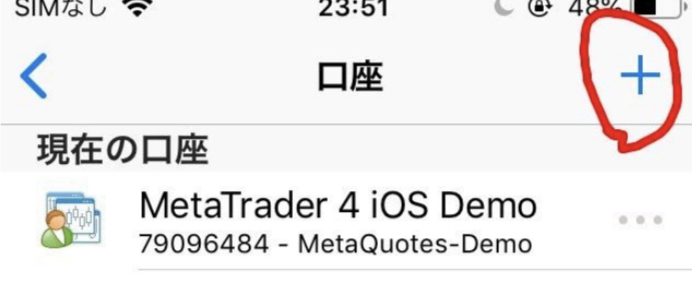
そうするとこのような画像にいきますので、右上のプラスボタ
ンをタッチし、『既存のアカウントにログイン』をタッチしてください。
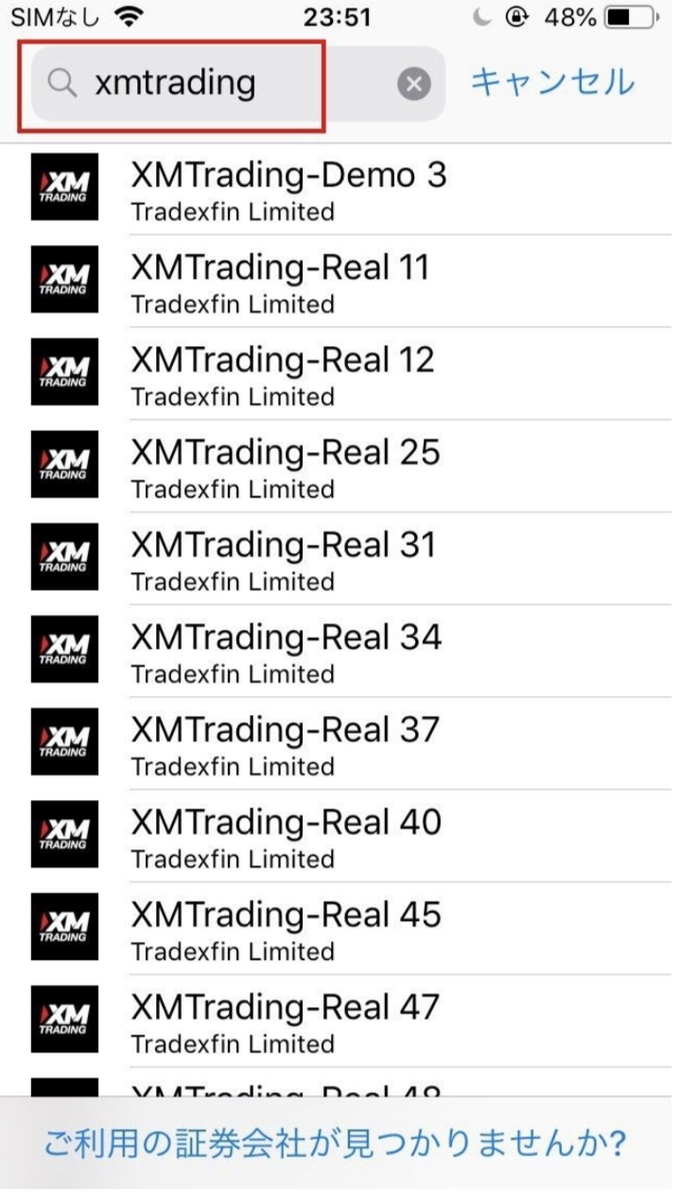
そうするとサーバー選択の画面になりますので『xmtrading』と入力して、口座開設時に返信メールで届く『サーバー』を選択します。
するとログイン画面となり、口座IDと最初に設定したパスワードを入力するとそちらで取引が可能となります。
以上でこちらが導入マニュアルとさせて頂きます。